Sí, con Freehand dibujábamos mejor y a día de hoy podemos seguir usándolo para cosas puntuales pero conforme vaya avanzando el tiempo se irá haciendo más incompatible con su entorno, tanto en lo referente a sistemas operativos como a otros programas de tema gráfico. Ya en mis últimos trabajos, cuando he tenido que exportar ilustraciones con máscaras o tramas me ha dado muchos dolores de cabeza.
A continuación os doy unos consejillos desde mi humilde perspectiva que creo os pueden facilitar el proceso de migración para los que todavía seguís encastillados en Freehand. Son solo sobre las herramientas que más usaba para dibujar:
- Selección: Tenemos el puntero negro (V) que selecciona objetos o grupos completos y el puntero blanco (A) para subselección de nodos o trazados. El problema que nos podemos encontrar con el puntero blanco es que si hacemos clic sobre un trazado entre dos puntos sólo seleccionaremos ese tramo del trazado mientras que con Freehand seleccionábamos todo el conjunto del trazado. Tendríamos dos opciones, cambiar a cursor negro momentánemente apretando Ctrl o cambiar a la Herramienta de Selección de Grupos apretando Alt. Si hacemos esto aparecerá el cursor blanco con un + y lo que haremos será seleccionar el objeto inmediatamente superior a lo que tengamos seleccionado entonces. Por ejemplo: imaginemos un grupo de objetos, un clic con puntero blanco y seleccionamos un nodo o tramo de trazado entre dos nodos de uno de los objetos, apretamos Alt y volvemos a hacer clic, se selecciona todo el objeto, nuevo clic también con Alt apretado, selecciona todo el grupo. Personalmente el tema de las selecciones me ha dado más guerra que otra cosa.
- Dibujo con Pluma: Es importante ir creando las curvas que vayamos a usar conforme vayamos echando los nodos. Así, si no arrastramos no saldrán manejadores y será un ángulo recto y si arrastramos saldrán los manejadores paralelos creando una curva. Atención, si lo que queréis es que los manejadores sean independientes podréis momentáneamente cambiar de la Pluma a la Herramienta Convertir Punto de Ancla apretando la tecla Alt. Haceis clic en el manejador que querais mover y al soltar la tecla Alt volverá a aparecer la Pluma. Así mismo si mientras echáis el trazado quereis mover un nodo podéis cambiar cambiar a puntero blanco momentáneamente apretando Ctrl. Resumiendo: para poder dibujar con la Pluma con comodidad, una dedo en Ctrl y otro en Alt. Otra cosa: Aquí no podemos hacer lo que hacíamos en Freehand de tirar nodos rectos y luego crear las curvas estirando el trazado con el puntero blanco, lo que hace Illustrator es mover el trazado entero sin deformarlo. Tenéis que trabajar según las indicaciones que os he dado anteriormente o bien (si estáis muy acostumbrados a trabajar de esta manera) haceros con un plugin llamado Xtream Path que permite realizar esta operación. Ciertamente es un modo de trabajar que los desarrolladores de Adobe podrían haber cogido de Freehand pero parece que no quieran adoptar nada que venga del difunto.
- Clonar: No tenemos esta opción. La solución es crearse una Acción (Ventana/Acciones) al igual que en Photoshop con los pasos: Edición/Copiar y Edición/Pegar en Contexto. Depende del uso que le deis le podéis asignar el comando que queráis.
- Mover Adelante, Detras... : Los comandos que facilita Illustrator para las opciones del menú Objeto/Organizar no son muy cómodos. Se recomienda cambiarlos por otros más intuitivos desde e menú Edición/Métodos Abreviados de Teclado.
- Vista en modo Esquema: En Freehand teníamos un icono circular en cada capa. Para hacerlo en Illustrator lo que tenemos que hacer es en el panel de capas hacer clic en el icono del ojo (visibilidad de la capa) mientras apretamos la tecla Ctrl. Entonces esa capa pasará a modo esquema. Misma acción para volver a visibilidad normal. Si no apretamos control la capa se ocultará. Si usamos le comando Ctrl+Y todo el trabajo pasará a modo esquema
- Pegar Dentro: Con esta opción en Freehand dibujábamos un objeto y lo pegábamos dentro de otro creándose una máscara. Yo lo he usado mucho. Con Illustrator lo que hay que hacer es seleccionar el objeto en donde "pegarías dentro" y hacer clic, en la parte inferior del panel de Herramientas, en Dibujar en el Interior. El objeto cambiará a una especie de modo de aislamiento y podremos dibujar dentro de él. Muy cómodo pero hay que tener cuidado de cambiar a modo Normal una vez que hayamos terminado, sino seguirá dibujando dentro de la máscara.
Y esto es todo. Como ya os he dicho solo he tocado las herramientas de dibujo que más uso. Encontraréis más información buscando en Google "migracion freehand illustrator".
Por cierto, para los más combativos se ha creado la plataforma FreeFreehand que persigue la actualización o liberación de Freehand por parte de Adobe. Mal lo veo. Ni querrán mantener un programa que hace lo mismo que otro que ya les lleva más ventaja, ni querrán liberarlo o venderlo para crearse un competidor. Personalmente creo que lo único que se podría hacer es que un grupo de desarrolladores crease un clon del programa. ¿Volverá Freehand de la tumba? Ahora que están tan de moda los zombies...
P.d: Si le tenéis mucha tirria a Illustrator/Adobe podríais probar con Inkscape, que es gratuito (y más limitado en funciones, pero es depende de lo que necesitéis). Personalmente no lo he podido mirar mucho porque no me pilla mi tableta gráfica.
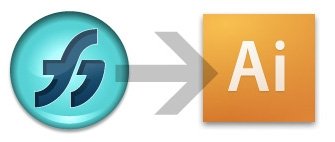
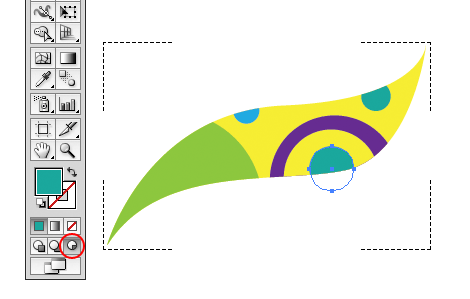
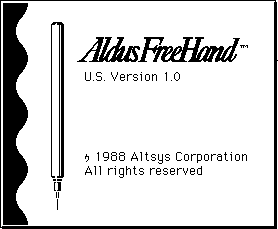
Hola!
ResponderEliminarSoy uno de tantos que estoy con Illustrator intentando dejar atrás a Freehand jeje, ya hace un añito que estoy con CS6 y ya casi no me acuerdo de Freehand, pero hay ciertas cosas que no se entiende que Adobe permita que tengan este uso tan malo y es cuando me acuerdo de Freehand. Respecto a lo que has expuesto, sólo comentaría que en el caso del "clocar" yo lo que hago es Ctrl+C (copiar) y Ctrl+Mayus+V (pegar en el mismo sitio), en Freehand ya se hacía con un solo comando, en Illustrator hay que hacer 2 pasos.
Quiero dejar una pregunta al aire ya que, como digo, aún hay cosas que me hacen rabiar con Illustrator que es lo que se hacía antes con el panelito "buscar y reemplazar" donde podías cambiar fácilmente colores, tipografías... etc etc, seleccionando si querías hacer efecto en "selección", "página" o "todo el documento". Era utilísimo y súper intuitivo. En Illustrator, la opción de substituir texto y color, siempre hace efecto a todo el documento y es un rollazo increíble, si tienes algún consejo que darme, lo agradecería :)
Hola Víctor y gracias por comentar.
ResponderEliminarDe los métodos que conozco para reemplazar colores:
- A través de Seleccionar/Mismo tenemos el problema que comentas. Que lo selecciona todo lo que tenga le mismo color, trazo... etc.
-Edición/Editar colores/Recolorear. Aquí podemos cambiar el color de lo que tengamos seleccionado.
-A través de la paleta de muestras de color. Si cuando creamos muestras de color marcamos la opción "global" cuando modifiquemos esa muestra se modificará el color de todos los objetos a los que se haya aplicado dicha muestra global.
Respecto a la sustitución de tipografías en el menú Texto tenemos Buscar Fuentes que tiene las funciones de buscar y reemplazar.
Otra opción sería explorar el mundo de los plugins. Puede que haya alguno que facilite estas labores de selección.
Espero haberte ayudado en algo.
Un cordial saludo.
estoy buscando en illustrator la opcion de freehand de buscar y reemplazar graficos, y dentro habia la opcion de forma de trazado, pegabas el objeto a buscar y tambien pegabas el objeto que querias convertirlo y clic, y todos los objetos canviaban, pero en illustrator no lo detecto, podeis ayudarme? gracias
ResponderEliminar